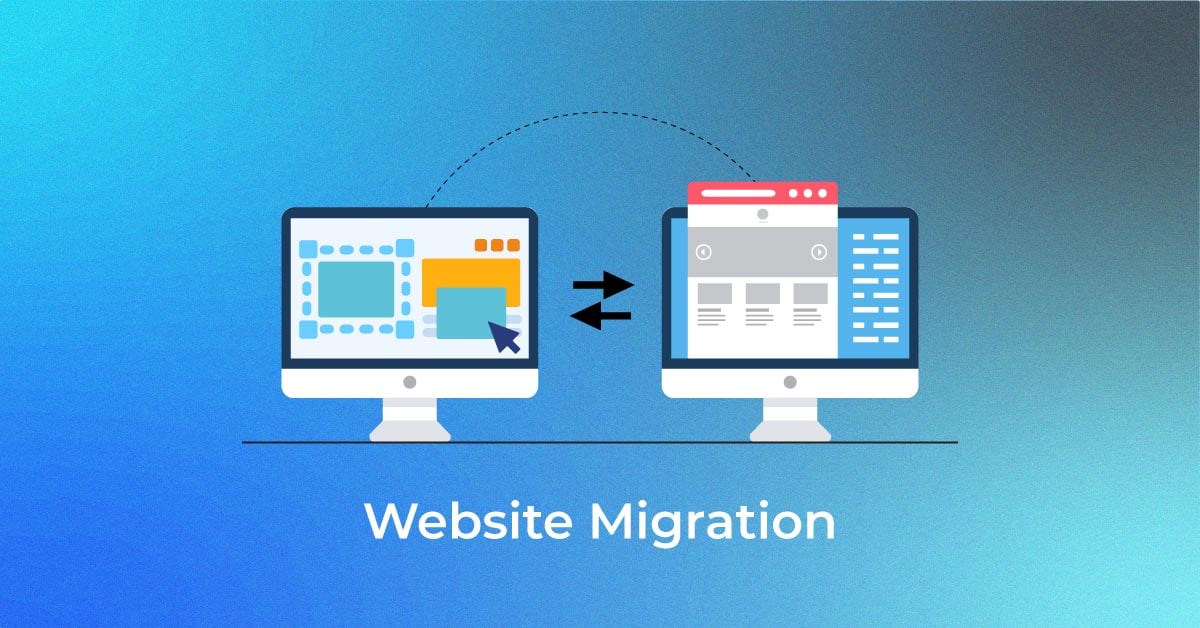Empowering All Users: Essential iPhone Accessibility Tips
Smartphones play a pivotal role in our lives, and Apple has been at the forefront of making technology accessible to everyone. Explore these iPhone accessibility tips to enhance your user experience and ensure that your device is tailored to your unique needs.
VoiceOver for a Seamless Auditory Experience
VoiceOver is a powerful screen reader that provides spoken descriptions of what’s happening on your iPhone screen. To enable it, go to Settings > Accessibility > VoiceOver. Once activated, you can navigate your device using gestures, and VoiceOver will read aloud the content on your screen, making it an invaluable tool for those with visual impairments.
Magnifier for Enhanced Visual Assistance
The Magnifier feature transforms your iPhone into a magnifying glass, aiding those with visual challenges. To activate it, go to Settings > Accessibility > Magnifier and toggle the switch. Now, you can use your iPhone’s camera to magnify text, objects, or images, providing a convenient visual aid on the go.
Dynamic Text for Adjustable Font Sizes
If you find the default text size challenging to read, Dynamic Text allows you to adjust font sizes throughout your iPhone. Navigate to Settings > Display & Brightness > Text Size, and use the slider to find a comfortable text size. This feature benefits users with varying degrees of visual acuity, ensuring a personalized reading experience.
Color Filters for Visual Contrast
Enhance visual contrast on your iPhone by using Color Filters. Found in Settings > Accessibility > Display & Text Size > Color Filters, this feature lets you choose different color filters to suit your visual preferences. Experiment with options like Grayscale, Red/Green Filter, or Blue/Yellow Filter to find the combination that works best for you.
Siri for Hands-Free Assistance
Siri, Apple’s virtual assistant, is a powerful tool for hands-free interaction with your iPhone. Activate Siri by saying “Hey Siri” or holding down the side button. Siri can perform various tasks, send messages, set reminders, and answer questions, providing an efficient and accessible way to use your device without touching it.
Custom Gestures for Personalized Navigation
Custom Gestures allow you to create personalized touch gestures to control your iPhone. Go to Settings > Accessibility > Touch > AssistiveTouch > Create New Gesture. This feature is especially helpful for users with motor impairments, enabling them to navigate the interface with custom-made gestures that suit their needs.
Live Listen for Audio Enhancement
Live Listen transforms your iPhone into a remote microphone that streams audio directly to your hearing aids or AirPods. To enable it, go to Settings > Accessibility > Hearing Devices > Hearing Aid Compatibility. This feature is invaluable for those with hearing impairments, offering enhanced clarity in various listening environments.
Closed Captions for Video Accessibility
Enhance your video-watching experience by enabling Closed Captions. Whether you’re watching a movie or a video on social media, toggle on Closed Captions in the video settings. This feature provides text descriptions of spoken dialogue and other audio elements, making content more accessible to individuals with hearing impairments.
Switch Control for Adaptive Interaction
Switch Control is designed for users with mobility challenges, allowing them to control their iPhone using adaptive switches. To set up Switch Control, go to Settings > Accessibility > Switch Control. This feature enables users to navigate through menus, make selections, and perform various actions using external switches or the device’s screen.
Guided Access for Focused User Experience
Guided Access restricts your iPhone to a single app and allows you to control which features are available. To enable it, go to Settings > Accessibility > Guided Access. This feature is particularly useful for individuals with attention challenges or those who want to focus on a specific task without distractions.
Embracing iPhone Accessibility Tips for All
These iPhone accessibility tips showcase Apple’s commitment to inclusivity, ensuring that users of all abilities can enjoy the full potential of their devices. Whether you have visual, auditory, motor, or cognitive challenges, these features empower you to customize your iPhone experience. For a comprehensive guide on iPhone Accessibility Tips, explore iPhone Accessibility Tips to discover more ways to make your iPhone work for you.