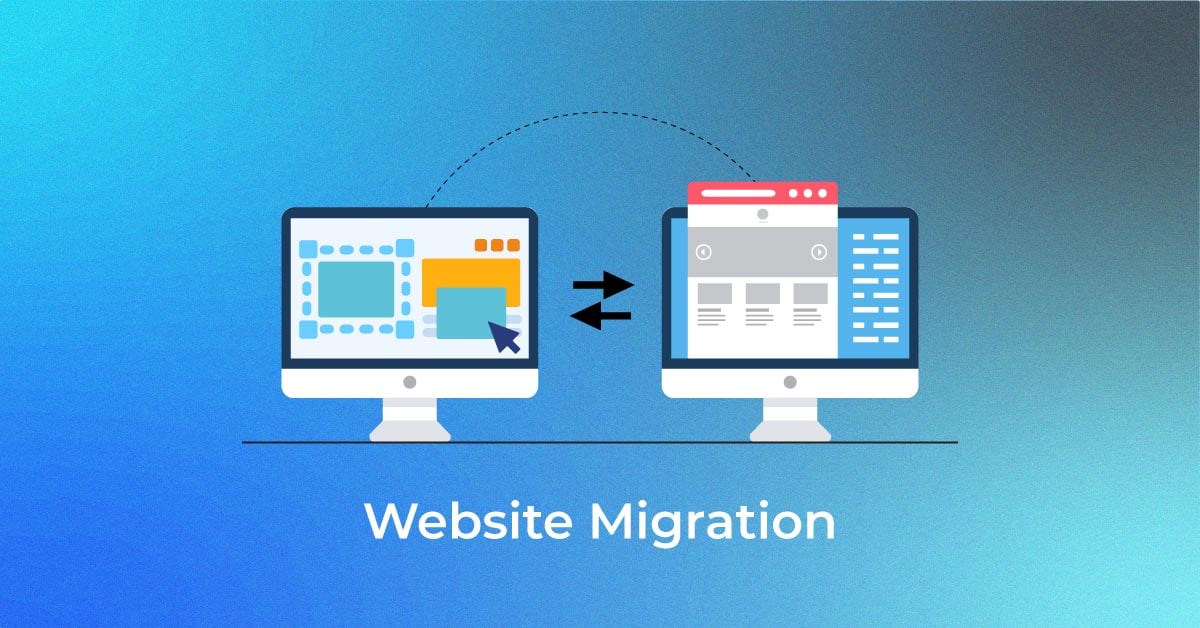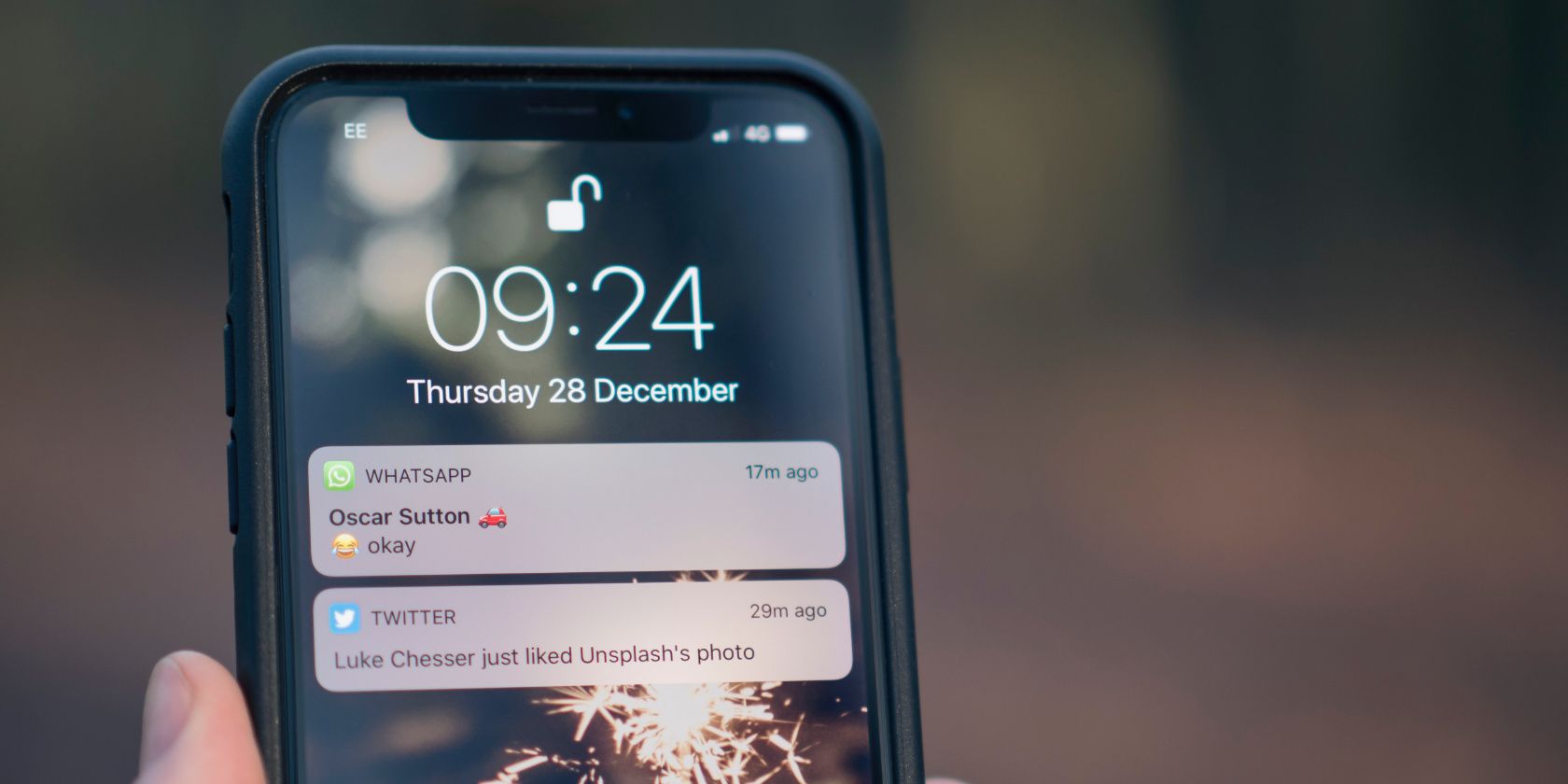
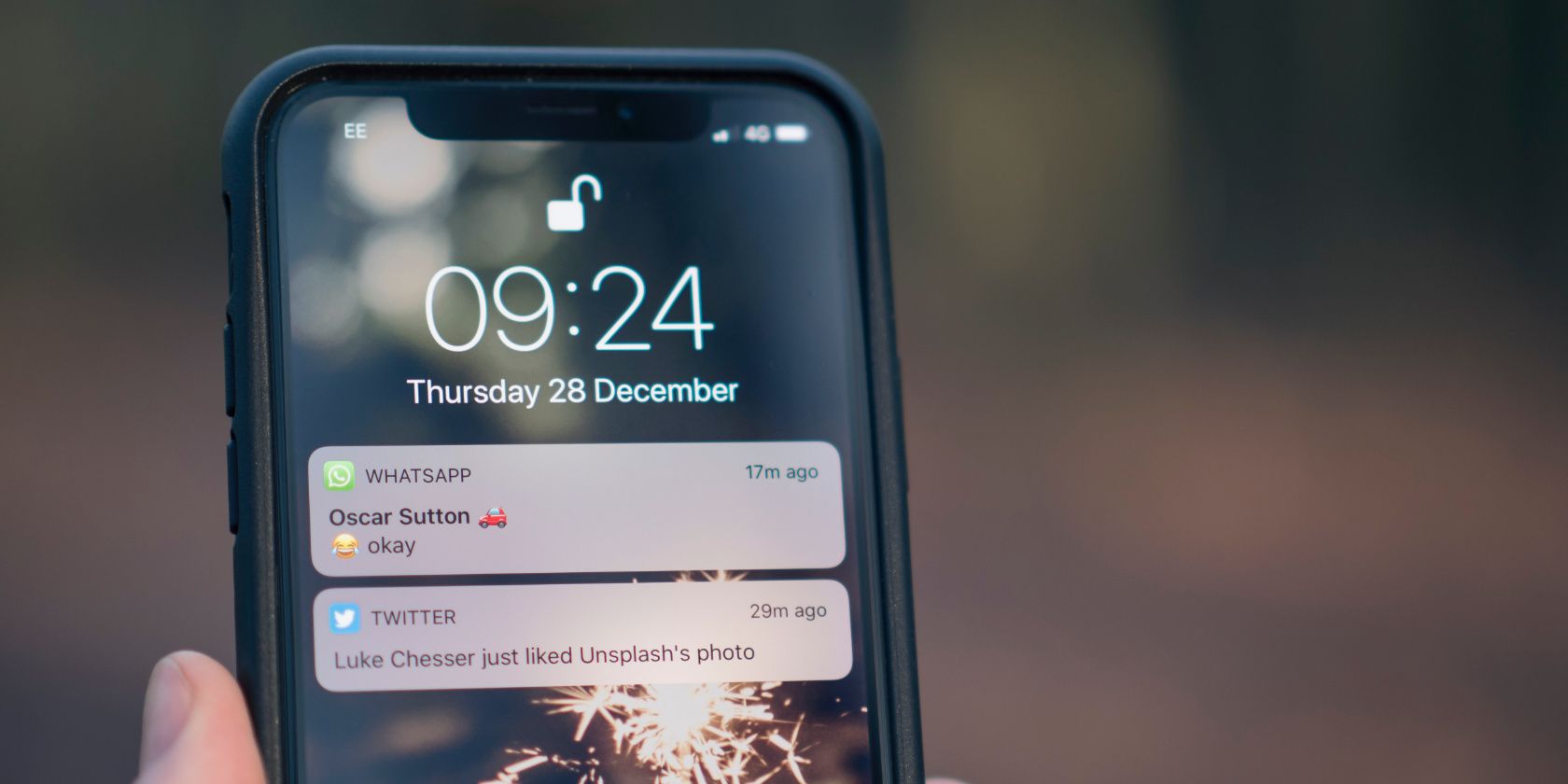
Mastering iPhone Notifications: A Guide to a Distraction-Free Experience
iPhone notifications can be a double-edged sword—keeping you informed while potentially causing distraction. Explore these iPhone notification tips to strike a balance and ensure a more focused and interruption-free mobile experience.
1. Customize App Notification Settings
Start by diving into your iPhone’s settings and customize notification preferences for each app. Navigate to Settings > Notifications, where you can individually adjust notification styles, sounds, and whether notifications appear on the lock screen.
2. Prioritize and Group Notifications
iOS allows you to prioritize notifications from different apps. Go to Settings > Notifications and use the “Notification grouping” option to organize notifications by app. This feature streamlines the notification center, making it easier to manage and reducing visual clutter.
3. Utilize Do Not Disturb Mode
Harness the power of Do Not Disturb mode to create periods of uninterrupted focus. Customize this feature in Settings or control it manually from the Control Center. Consider scheduling Do Not Disturb during specific hours or when engaged in important tasks.
4. Manage Lock Screen Notifications
Control which notifications appear on your lock screen to balance staying informed with reducing distractions. In Settings > Face ID & Passcode or Touch ID & Passcode, adjust the “Allow Access When Locked” settings for individual apps to tailor lock screen notifications.
5. Set Up Quiet Notifications
Certain apps offer “quiet” notifications, which arrive silently and don’t appear on the lock screen. Activate this feature for less urgent apps to minimize interruptions without missing important updates. Customize these settings in the individual app notification preferences.
6. Group Notifications by App
iOS allows you to group notifications by app, providing a more organized view in the notification center. Adjust this setting in Settings > Notifications > Notification grouping to create a cleaner and more manageable notification experience.
7. Customize Notification Sounds
Personalize notification sounds to easily identify specific alerts. In Settings > Sounds & Haptics, you can assign unique sounds to various types of notifications. This customization helps you discern the importance of notifications without checking your device.
8. Optimize Banner Notifications
Banner notifications can be less intrusive than full-screen alerts. Tailor banner styles for each app in Settings > Notifications to strike a balance between staying informed and minimizing disruptions during your activities.
9. Use Bedtime Mode for Nighttime Peace
Activate Bedtime Mode in the Clock app to ensure a disturbance-free night’s sleep. Bedtime Mode mutes notifications during scheduled sleep hours, helping you maintain a healthier sleep routine and wake up feeling more refreshed.
10. Review and Adjust Notification Settings Regularly
As your app usage evolves, so should your notification settings. Regularly review and adjust your preferences in Settings > Notifications to align with your current needs and lifestyle. This ongoing optimization ensures your iPhone notifications remain tailored to your priorities.
For an in-depth guide on mastering iPhone notification tips, visit iPhone Notification Tips at tanktroubleplay.com. Implementing these strategies ensures you stay informed without sacrificing focus, creating a more harmonious and distraction-free mobile experience.