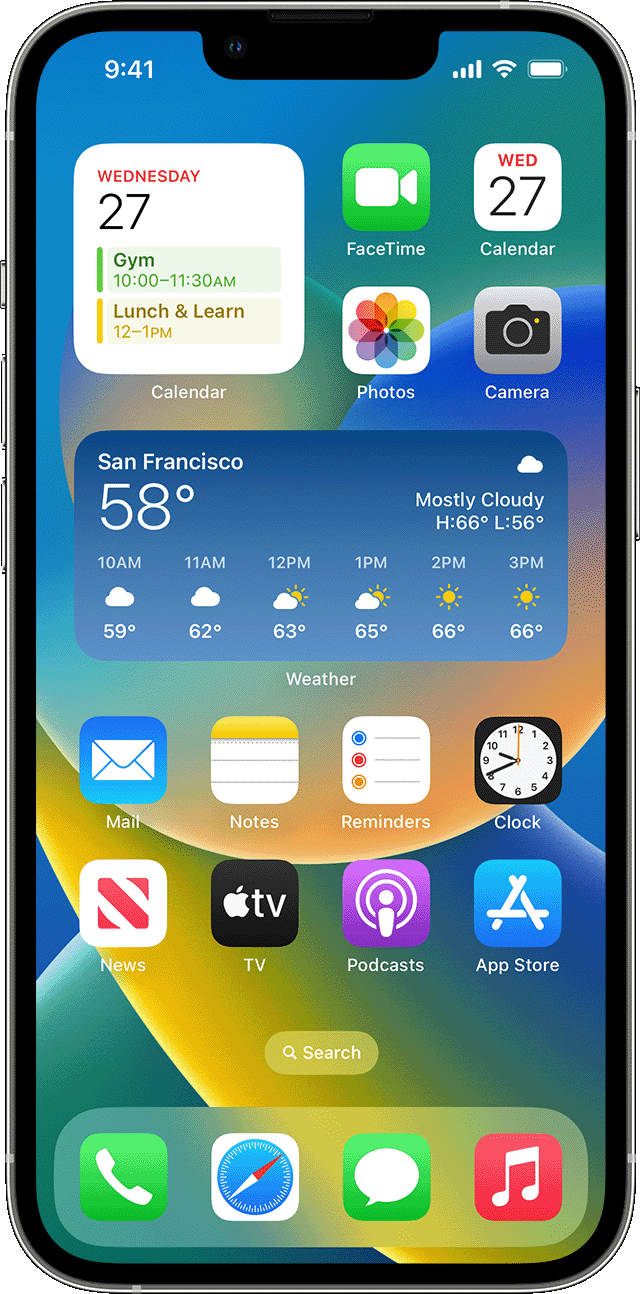
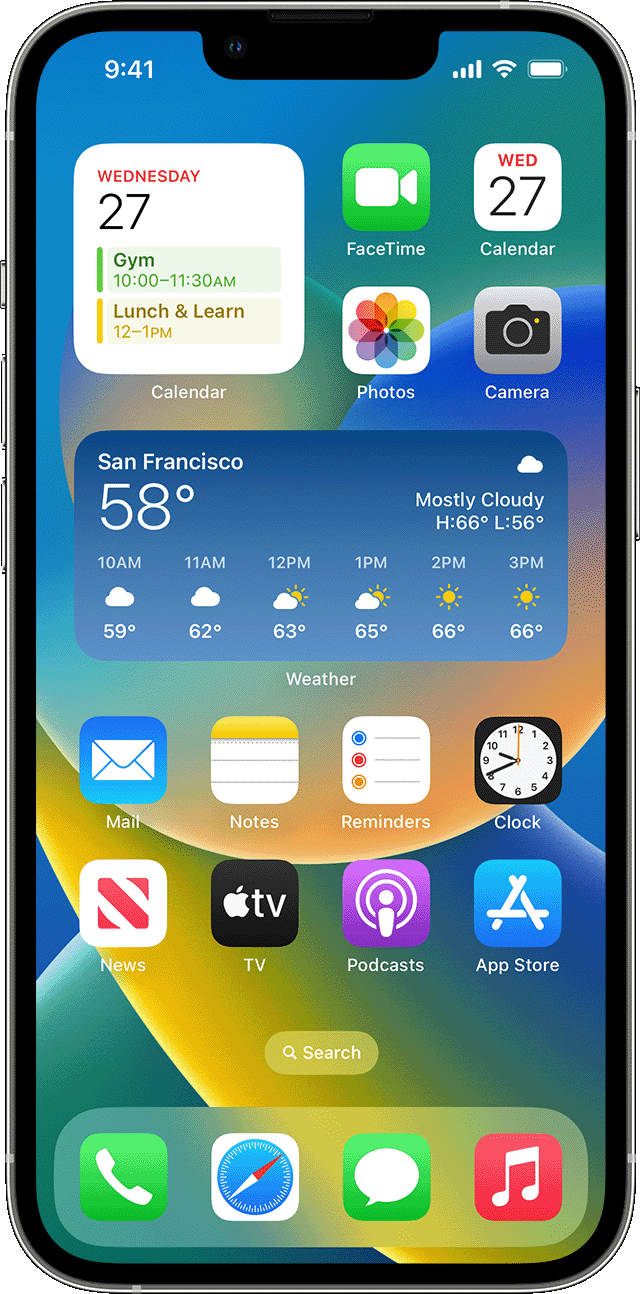
Elevating Your Viewing Experience: Essential iPhone Display Tips
The iPhone’s display is the window to a world of digital experiences. Explore these essential tips to make the most of your iPhone’s display capabilities and enhance your overall viewing experience.
Adjusting Brightness for Comfort
Customize your display brightness to match your surroundings and enhance comfort. Swipe down from the top right corner to access the Control Center and adjust the brightness slider. Consider enabling “True Tone” in Settings for adaptive color temperature, providing a more natural viewing experience.
Exploring Night Shift for Reduced Eye Strain
Night Shift is a feature that adjusts the color temperature of your display towards the warmer end of the spectrum during the evening. This can reduce blue light exposure, potentially minimizing eye strain and improving sleep quality. Configure Night Shift in Settings > Display & Brightness > Night Shift.
Optimizing Auto-Brightness Settings
Enable Auto-Brightness in Settings to allow your iPhone to adjust screen brightness based on ambient light conditions automatically. This not only conserves battery life but also ensures optimal visibility in different environments without manual adjustments.
Customizing Display Zoom for Accessibility
Tailor your iPhone’s display to your preference with Display Zoom. This feature provides a choice between Standard and Zoomed display modes, adjusting the size of icons and text. Access Display Zoom settings in Settings > Display & Brightness > View > Standard/Zoomed.
Utilizing Dark Mode for Reduced Strain
Dark Mode transforms the color scheme of your iPhone’s interface to darker tones, reducing eye strain in low-light conditions. Enable Dark Mode in Settings > Display & Brightness > Appearance. Some users find this mode more comfortable, especially during nighttime usage.
Mastering HDR Content Playback
iPhone displays support High Dynamic Range (HDR) content, providing richer colors and improved contrast. Ensure HDR is enabled in Settings > Camera > Record Video > HDR. When viewing HDR content, enable HDR in Settings > TV & Home Screen > Video and choose your preferred HDR display mode.
Adjusting Font Size for Readability
Customize the font size to enhance readability. Navigate to Settings > Display & Brightness > Text Size and use the slider to adjust the font size according to your preference. This is particularly useful for those who require larger text for improved visibility.
Utilizing Landscape Mode for Specific Apps
Certain apps, like Safari and Mail, offer enhanced features in landscape mode. Rotate your iPhone to landscape orientation to take advantage of these features. For Safari, this might mean a two-pane view in landscape, providing a more immersive browsing experience.
Personalizing Wallpaper and Appearance
Personalize your iPhone’s appearance by choosing a wallpaper that suits your style. Access wallpaper settings in Settings > Wallpaper > Choose a New Wallpaper. Additionally, explore Appearance settings in Settings > Display & Brightness > Light/Dark mode to complement your wallpaper.
Cleaning Your iPhone Display Properly
Maintain the visual clarity of your display by cleaning it regularly. Use a soft, lint-free cloth to gently wipe the screen. Avoid harsh chemicals or abrasive materials that may damage the protective coating. A clean display not only looks better but also enhances touch sensitivity.
Conclusion: Enhancing Your iPhone Display Experience
By incorporating these iPhone display tips, you can tailor your device to suit your preferences and create a more enjoyable viewing experience. From adjusting brightness and exploring dark mode to personalizing wallpaper, these tips empower you to make the most of your iPhone’s stunning display. For a comprehensive guide on iPhone Display Tips, explore iPhone Display Tips and elevate your visual experience.







