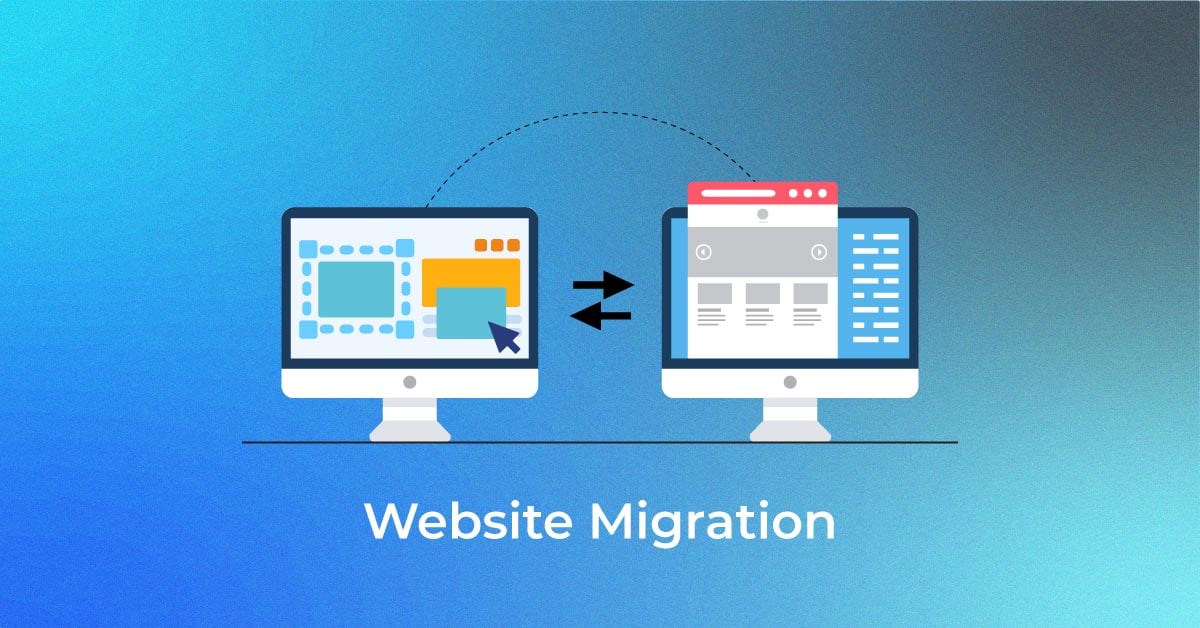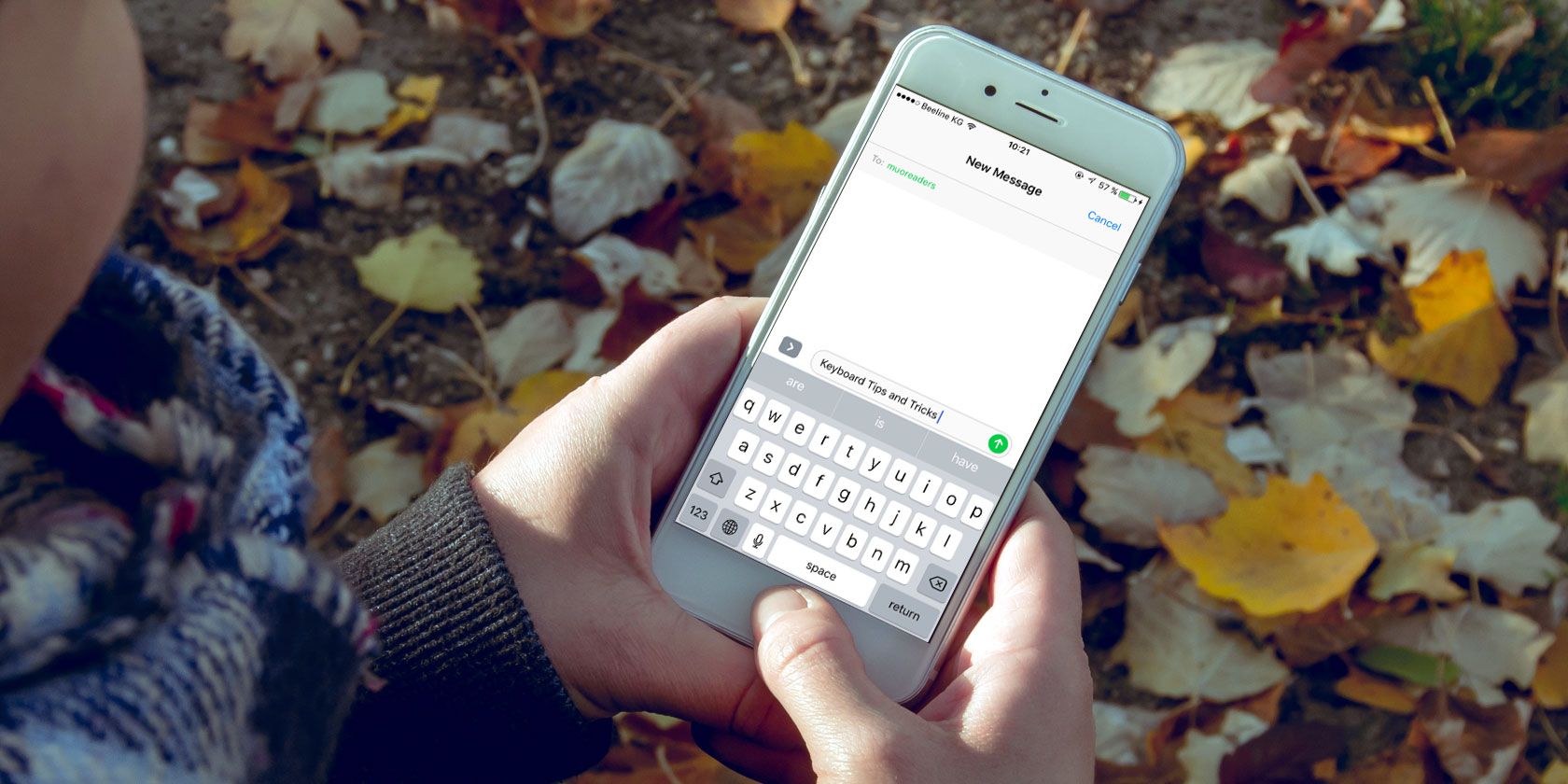
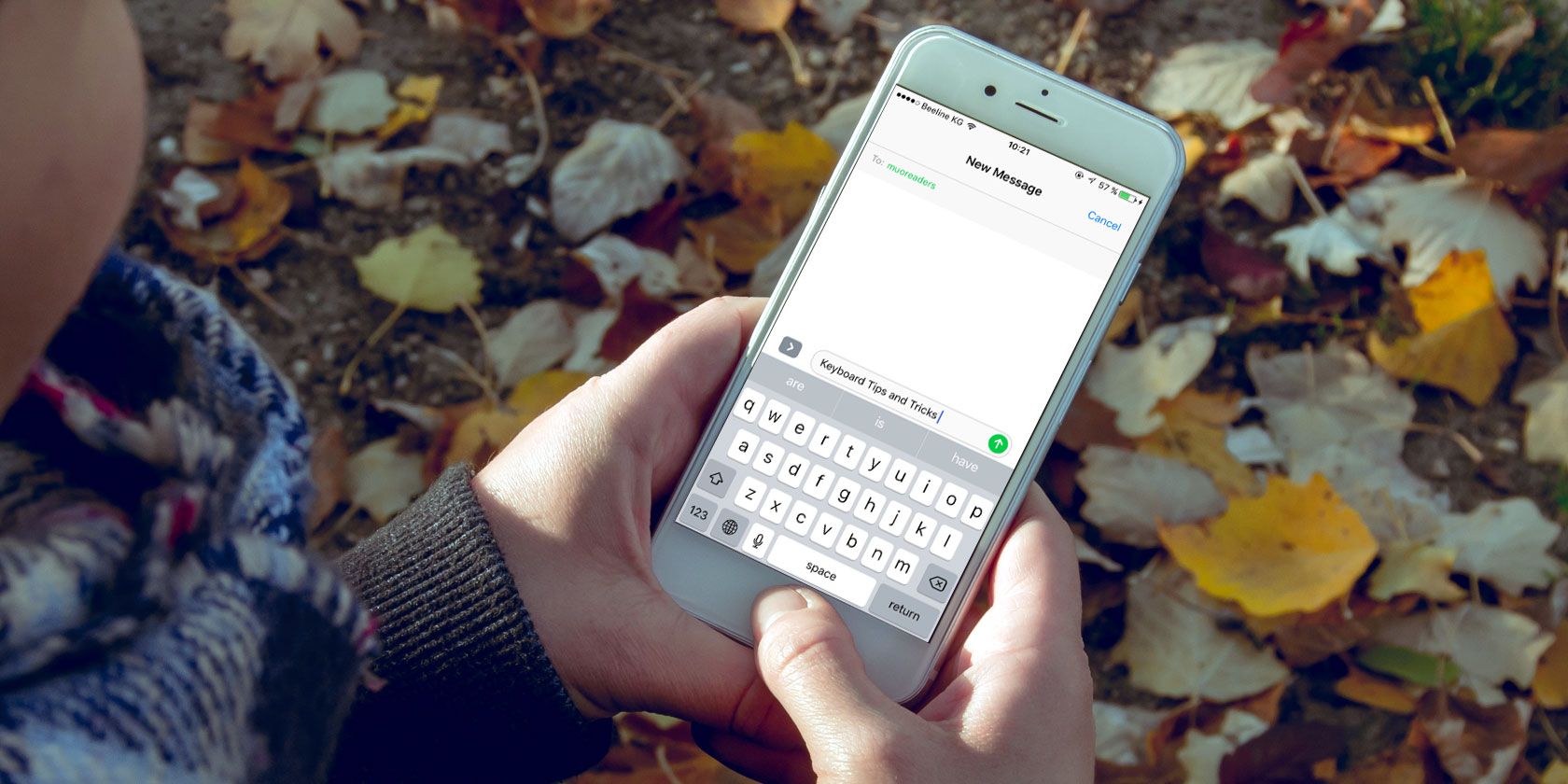
Unlocking Typing Mastery: iPhone Keyboard Tips
The iPhone keyboard is a gateway to seamless communication, but mastering it can greatly enhance your typing experience. Explore these iPhone keyboard tips for swift and efficient text input.
1. Enable and Explore QuickPath
Apple’s QuickPath keyboard feature allows you to swipe between letters to form words. Enable this feature in your keyboard settings, and experiment with swiping for a faster and more fluid typing experience.
2. Master Text Replacement Shortcuts
Customize your keyboard with text replacement shortcuts for frequently used phrases or longer words. In Settings > General > Keyboard > Text Replacement, add shortcuts that, when typed, automatically expand into the desired text, saving you time and effort.
3. Utilize One-Handed Keyboard Mode
iPhone keyboards offer a one-handed mode, making it easier to type with a single hand on larger screens. Activate this mode by holding down the globe or emoji key on the keyboard and selecting the one-handed keyboard option that suits your preference.
4. Learn to Use Emojis and GIFs Efficiently
Enhance your messaging with emojis and GIFs by mastering their quick access on the iPhone keyboard. Tap the emoji icon or hold down the globe icon to reveal the emoji and GIF options. Save frequently used emojis to the Favorites tab for even faster access.
5. Experiment with Dictation for Hands-Free Typing
Take advantage of the iPhone’s dictation feature for hands-free typing. Tap the microphone icon on the keyboard, speak your message, and watch it convert to text. This is especially useful when you need to send messages without physically typing.
6. Explore Third-Party Keyboards
Diversify your typing experience by exploring third-party keyboards available on the App Store. Some offer unique features, themes, and layouts that might better suit your preferences or enhance your typing efficiency.
7. Enable Caps Lock with Double-Tap
Typing in all caps? Save time by enabling the caps lock feature with a double-tap on the shift key. This eliminates the need to toggle caps lock on and off, streamlining the typing process.
8. Customize Keyboard Clicks and Haptic Feedback
Personalize your typing experience by adjusting keyboard clicks and haptic feedback. In Settings > Sounds & Haptics, customize the sound and vibration feedback when typing to match your preferences.
9. Take Advantage of the Globe Icon for Multilingual Typing
If you communicate in multiple languages, make use of the globe icon on the keyboard. Holding it down reveals language options, allowing you to seamlessly switch between keyboards for multilingual typing.
10. Master Keyboard Shortcuts for Efficiency
Learn and utilize keyboard shortcuts for enhanced efficiency. For example, holding down the spacebar allows you to move the cursor within a text, making it easier to edit and correct your messages.
For a comprehensive guide on mastering the iPhone keyboard, visit iPhone Keyboard Tips at tanktroubleplay.com. Implementing these strategies ensures that your iPhone keyboard becomes a powerful tool for swift and efficient text input, enhancing your overall mobile experience.