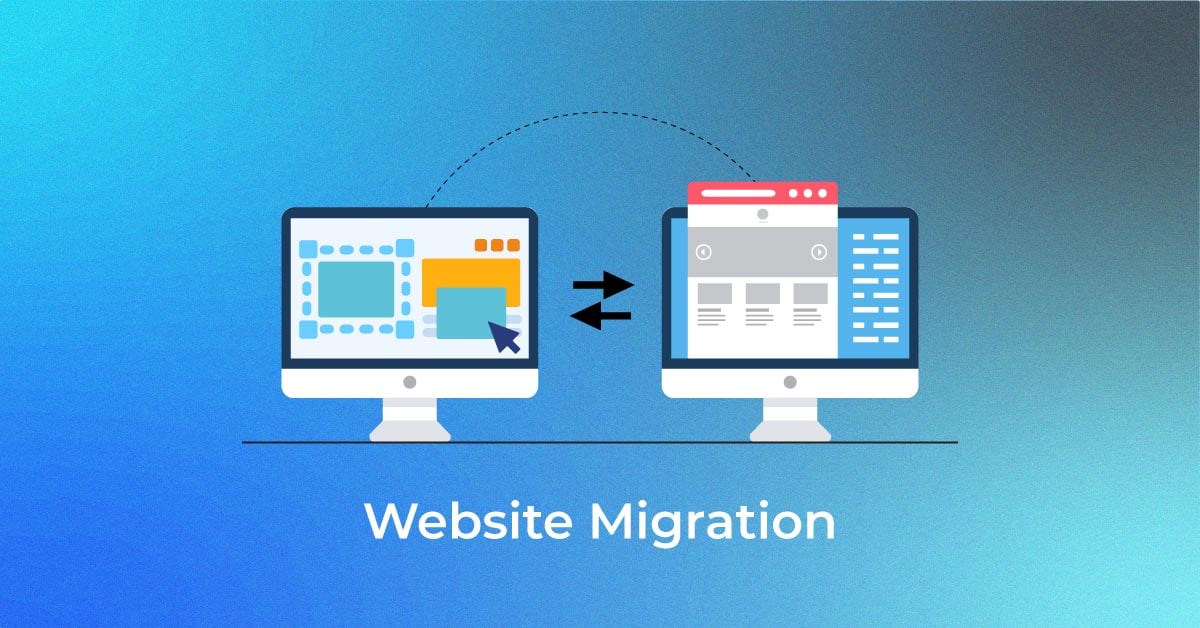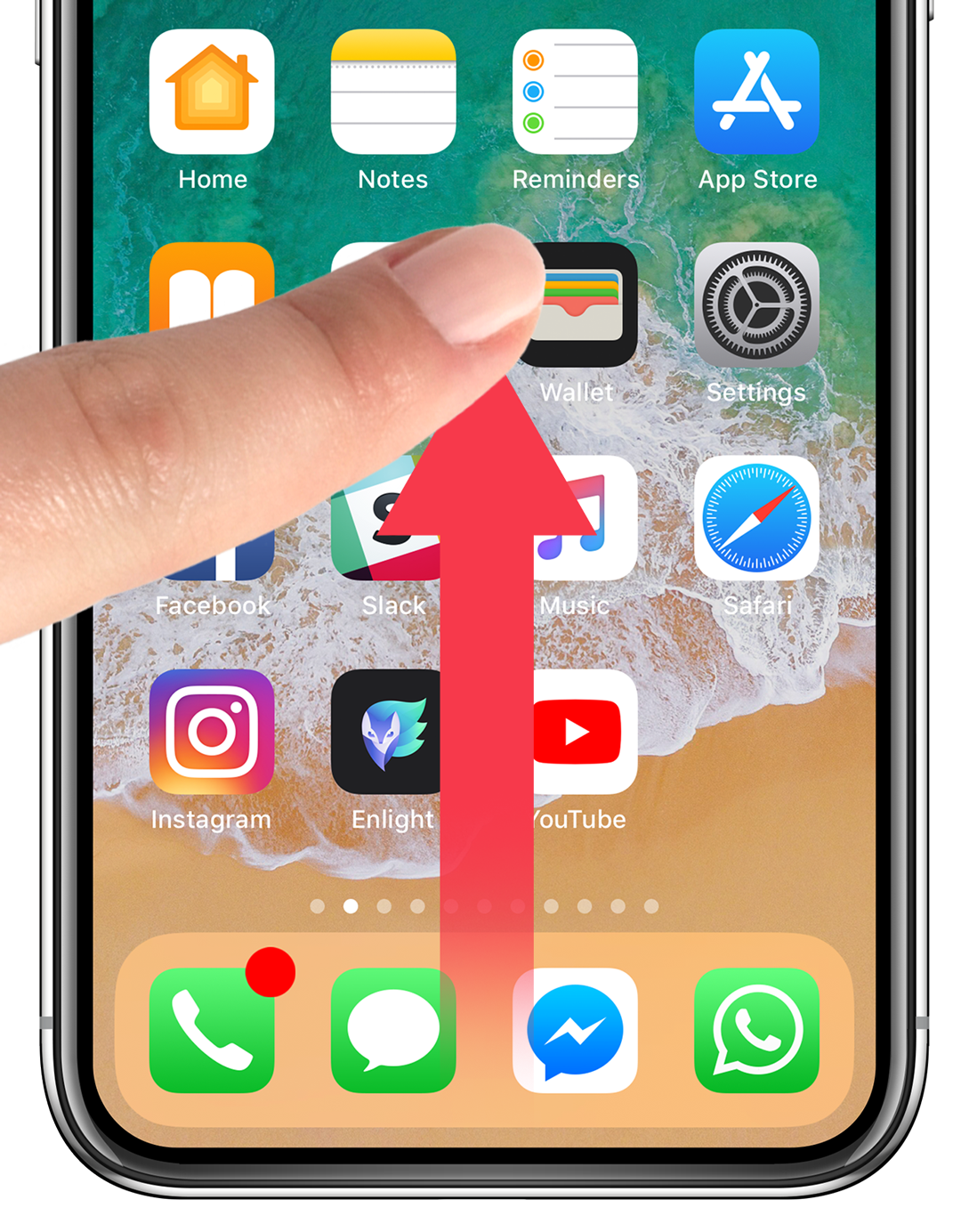
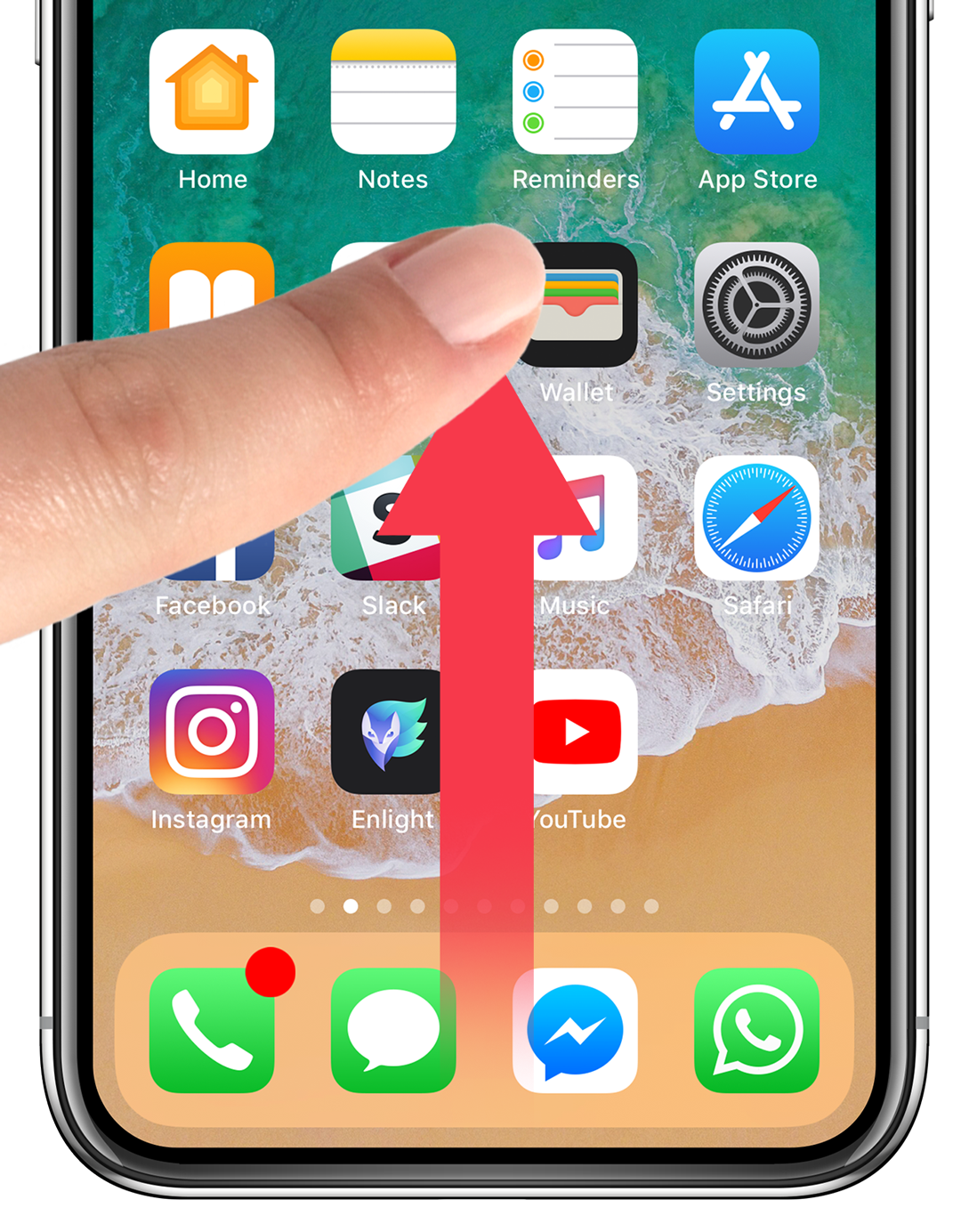
Maximize iPhone Efficiency with Pro Gesture Tips
Mastering the gestures on your iPhone can significantly enhance your overall user experience. From navigating apps seamlessly to accessing shortcuts, these pro tips will help you make the most of your device’s gesture controls.
Understanding iPhone Gestures
Before diving into specific gestures, it’s crucial to understand the basic principles. iPhone gestures are intuitive hand movements on the touchscreen that allow you to perform various functions. Familiarizing yourself with these gestures is key to unlocking the full potential of your device.
Navigating the Home Screen
Swipe up from the bottom of your iPhone’s screen to return to the home screen. This fundamental gesture is your gateway to accessing apps quickly and efficiently. Use it to switch between apps or return to the home screen effortlessly.
Mastering App Switching
Effortlessly switch between recently used apps by swiping left or right along the bottom edge of your iPhone’s screen. This gesture provides a quick way to navigate between applications without returning to the home screen.
Accessing Control Center and Notifications
Swipe down from the upper-right corner of the screen to access Control Center and swipe down from the upper-left corner to view notifications. These gestures provide convenient shortcuts to essential settings and updates, saving you time and effort.
Multitasking with the App Switcher
To view and manage all open apps, swipe up from the bottom of the screen and pause. This action activates the App Switcher, allowing you to navigate through your recently used applications. Swipe left or right to find the app you want and tap to open.
Quickly Returning to the Previous App
When you’re within an app and need to return to the previous one, swipe from the left edge of the screen towards the center. This gesture is particularly useful when referencing information between different apps.
Efficient Text Editing
Editing text is a breeze with gesture controls. Press and hold on the keyboard to activate the trackpad mode, allowing you to move the cursor with precision. Swipe with two fingers to select text quickly, streamlining your editing process.
Mastering the Pinch Gesture
Use the pinch gesture to zoom in and out on photos, maps, or web pages. Simply place two fingers on the screen and either pinch them together or spread them apart. This gesture is a versatile tool for adjusting your view on various apps.
Shaking to Undo Typing
Made a mistake while typing? Give your iPhone a gentle shake to activate the “Undo Typing” option. This quick gesture can save you time, especially when you want to revert to the previous state without manually deleting text.
Customizing Gesture Controls
Explore and customize your iPhone’s gesture controls in the settings. Navigate to Settings > Accessibility > Touch, and you’ll find options to enable or customize gestures based on your preferences. Personalizing these settings ensures your iPhone adapts to your unique usage patterns.
Staying Updated on Gesture Innovations
For the latest advancements in iPhone gestures and additional tips, check out iPhone Gesture Tips. Stay informed about innovative gestures introduced through software updates and discover new ways to interact with your device more efficiently.
By incorporating these pro tips into your daily iPhone use, you’ll unlock a world of efficiency and convenience. Mastering gestures not only streamlines navigation but also allows you to make the most of your iPhone’s advanced features.